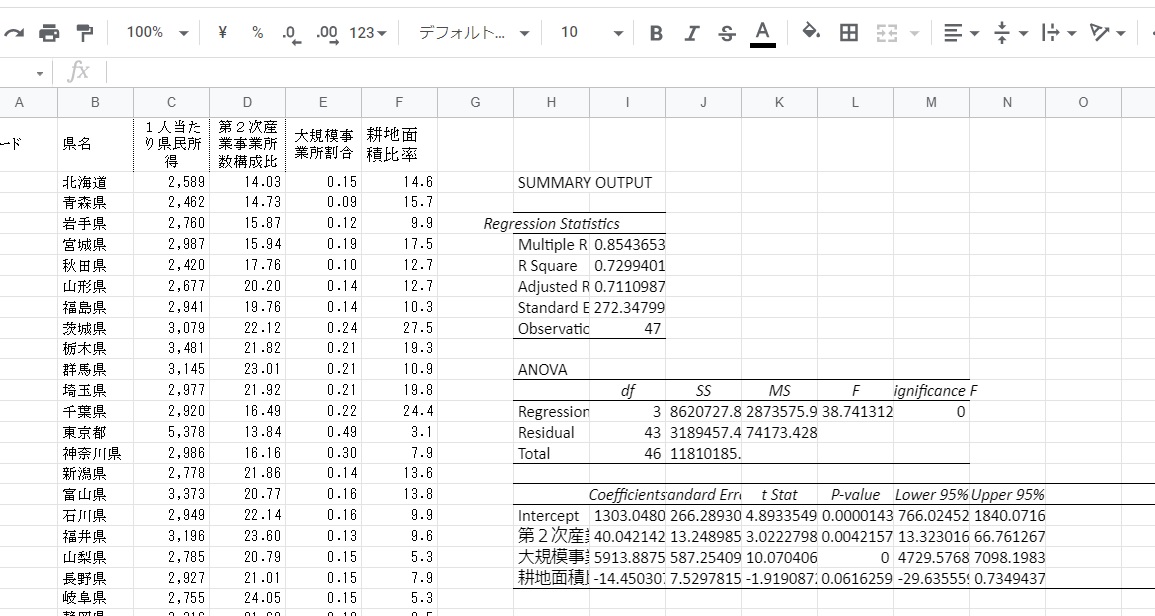前回はLINEST関数を用いた回帰分析の話をしましたが、あらかじめ表の各項目の説明文を用意しておくなどの手間がかかります。実際にはもっと手軽に分析結果を確認したいところです。これはExcelでもGoogleスプレッドシートでも可能です。
Excelでは第5回で説明した手順に従って「分析ツール」アドインをインストールしてあれば、重回帰分析を簡単に実施することができます。Googleスプレッドシートでも同じ回に説明した"XLMiner Analysis Toolpak"アドオンがインストールされていれば同様に実施可能です。表示される統計量はLINEST関数よりも多く、t検定統計量のp値や分散分析表も出力されます。
【Excelによる回帰分析の出力】
- (アドイン追加後)画面上側のメニューから「データ」→「データ分析」→「回帰分析」を選択してOKボタンを押す。
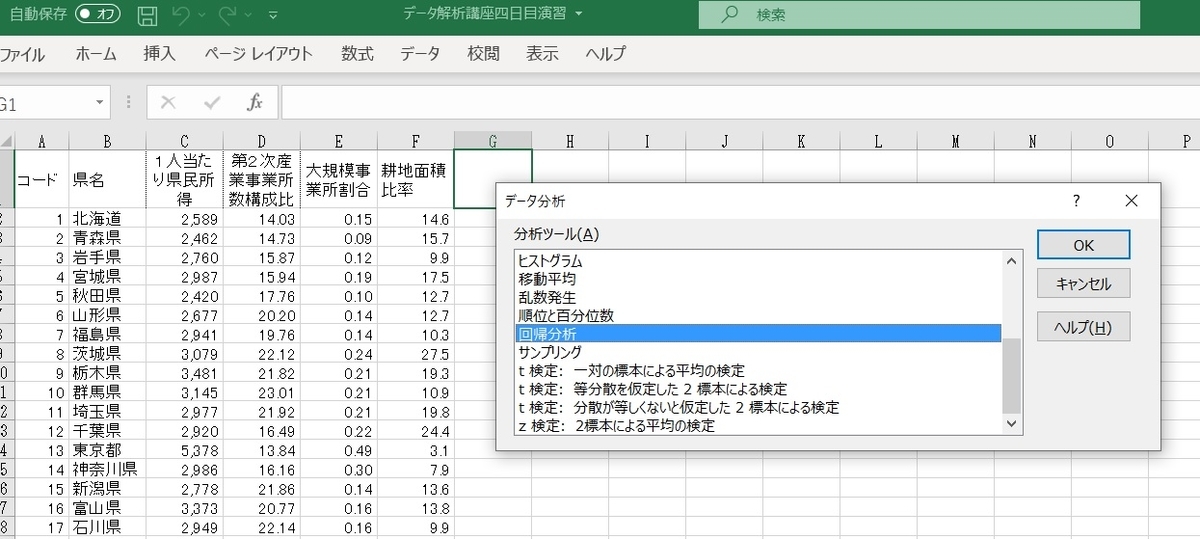
- 回帰分析の設定画面で、「入力Y範囲」の右側の四角の中に被説明変数のデータのセル範囲をセル番地で指定する(例:C1:H48)。あるいは、入力範囲指定の右側のアイコンをクリックし、(ラベルを含む)データ列をドラッグして指定する。同様にして「入力X範囲」として説明変数のデータのセル範囲を指定する。
- データの先頭がラベルになっている場合は「ラベル」にチェックを入れる。「定数に0を使用」は特殊な場合を除きチェックは入れない。「有意水準」は、95%以外の検定統計量を表示したい場合にチェックを入れて有意水準の値(例:99%)を記入する。
- 「出力先」の右側の四角の中に結果の表の出力先セルの番地(左上隅になるところ)を指定する。

- 「OK」ボタンを押すと回帰分析の結果が表示される。

- (アドオン追加後)画面上側のメニューから「アドオン」→「XLMiner Analysis Toolpak」→「Start」を選択する。
- 「Linear Regression」をクリックして設定画面を開き、「Input Y Range」の右側の四角の中に被説明変数のデータのセル範囲をセル番地で指定する(例:C1:H48)。同様にして、「Input X Range」の右側の四角の中に説明変数のデータのセル範囲をセル番地で指定する。
- データの先頭がラベルになっている場合は「Labels」にチェックを入れる。「Constant is Zero」は特殊な場合を除きチェックは入れない。「Confidence Level」は、95%以外の検定統計量を表示したい場合にチェックを入れて有意水準の値(例:99%)を記入する。
- 「Output Ragnge」の右側の四角の中に結果の表の出力先セルの番地(左上隅になるところ)を指定する。
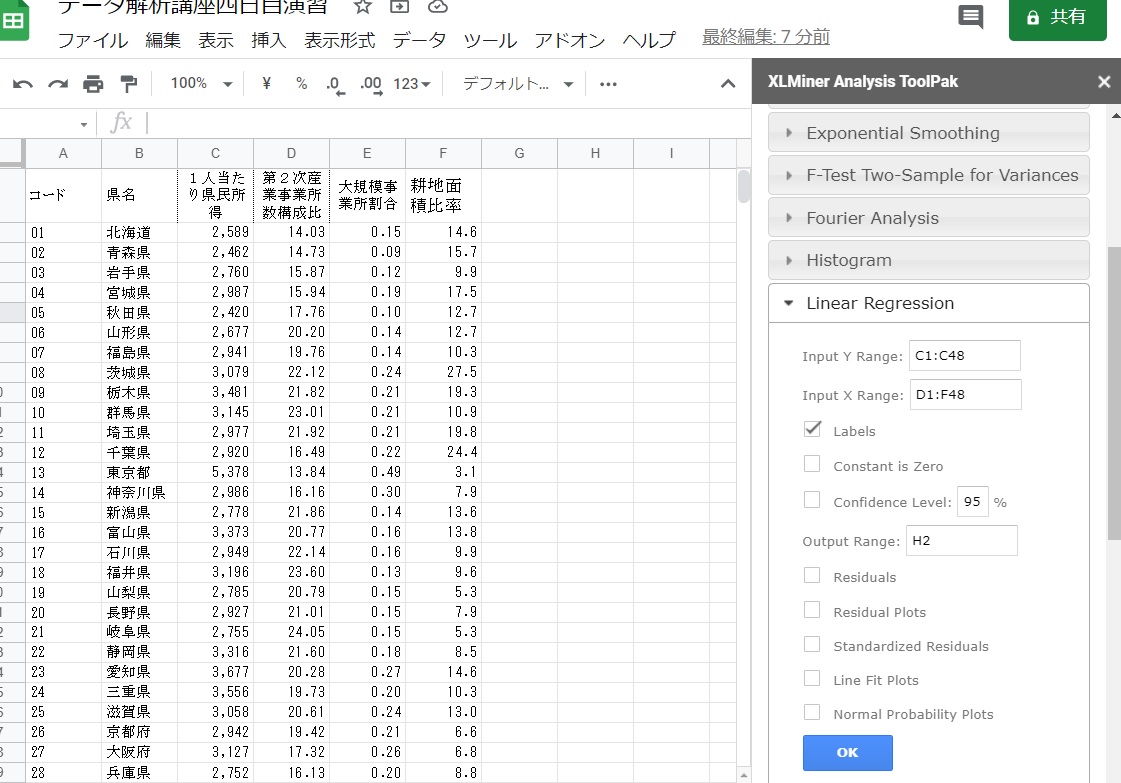
- 下の「OK」ボタンを押すと回帰分析結果が表示される。